word页脚怎么设置连续页码
发布:辛叔尔

第一步:在页面底部插入页码
首先,在页面底部插入页码。 在Word中,这可以通过“插入”菜单栏中的“页码”选项来实现。 在弹出的“页码格式”中选择“底部居中”,然后选择合适的页码样式,最后单击“确定”按钮。
第二步:设置首页不显示页码
在论文或报告中,通常不需要在首页显示页码。 所以,我们需要将主页设置为不显示页码。 在Word中,这可以通过以下步骤来实现:
1.在首页底部插入页码,选择“底部中心”位置;
2.右键单击页码,选择“设置页码格式”;
3、在弹出的“页码格式”中,选择“起始页码”,将起始页码设置为“0”;
选择4。 在“设置”中不显示页码,最后点击“确定”按钮。
设置后首页将不再显示页码。
第三步:设置一致的页码
在Word中,在页脚中设置一致的页码需要将不同的页码区域划分为单独的部分。 我们可以通过以下步骤来实现这一目标:
1.在页面底部要设置连续页码的地方,双击鼠标,进入页脚辑状态;
2“设计”菜单栏,选择“节”;
3.在弹出的“节”对话框中,选择“下一页”选项,并勾选“新建节”和“使用不同的页眉和页脚”。 上一节中的“选项;
4.点击“确定”按钮,完成节设置。
设置完成后,我们就可以得到页脚中固定页码的设置。 可以在不同的部分设置不同的页码格式,通过上述步骤,我们可以轻松地在页脚中设置一致的页码。

产品名称:华硕笔记本
产品型号:ASUSU4700I
系统版本:Windows10
软件版本:MicrosoftOfficeWord2019
1.创建一个新的空白文档。
2.单击“插入”并选择“页码”。
3.单击可设置页码格式。
4.选择“从上一部分继续”进行确认。
以上就是关于word页脚怎么设置连续页码的全部内容,希望能够帮到您。
版权声明:本文来自用户投稿,不代表【便利贴】立场,本平台所发表的文章、属于原权利所有,因客观原因,或会存在不当使用的情况,非恶意犯原权利相关权益,敬请相关权利谅解并与我们联系,我们将及时处理,共同维护良好的网络创作环境。
大家都在看
-

word四角的直角变短了怎么办
怎样去掉Word四角的直角折线?
-

ppt播放两边有黑边怎么除去
4、1、开一个PPT,全屏放映看一下,可以屏幕左右两边出现了两条黑边。目的就是把黑边去掉即可。2、退出全屏,在菜单栏找到设计--页面设置。3、点击页面设置,跳出的页
-

word怎么多个标题统一快速设置
word快速跳转到指定页面word批量统一标题格式
-
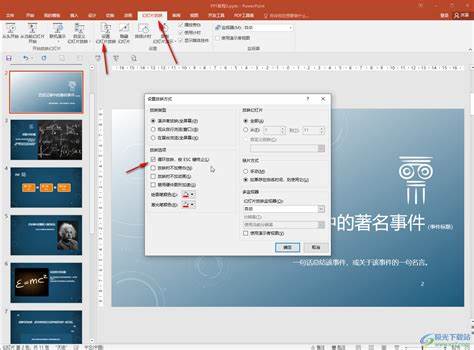
ppt怎么自动放映不用手动
2、1、点击幻灯片放映进入ppt页面后,点击上方工具栏中的【幻灯片放映】。2、点击设置幻灯片放映切换页面后,选择并点击页面中的【设置幻灯片放映方式】。3、勾选手动开
-
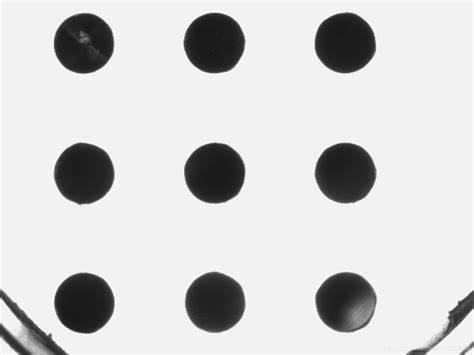
word中每行出现六个黑点
1、点击段落在电脑上开word,进入后,选择文字,鼠标右击,并单击段落;2、点击换行和分页接着,在当前的界面里,点击换行和分页;3、点击确定新的界面中,选择与下段同页,
-

希沃白板转成ppt动画没了
在电子白板中导入PPT后,PP中原来的动画效果没了
-

excel工作簿文件的默认扩展名为
xls或者xlsx。Excel2007版以前的文件扩展名都是.xls。Excel2007版以后的扩展名都是.xlsx,是用新的基于XML的压缩文件格式取代了其目前专有的默认文件格式,在传统的文件名扩展名后面
-

word怎么在空白处加下划线
word空白处如何添加下划线?
-

word中a3怎么调成a4印
a3调成a4印怎么调格式
-
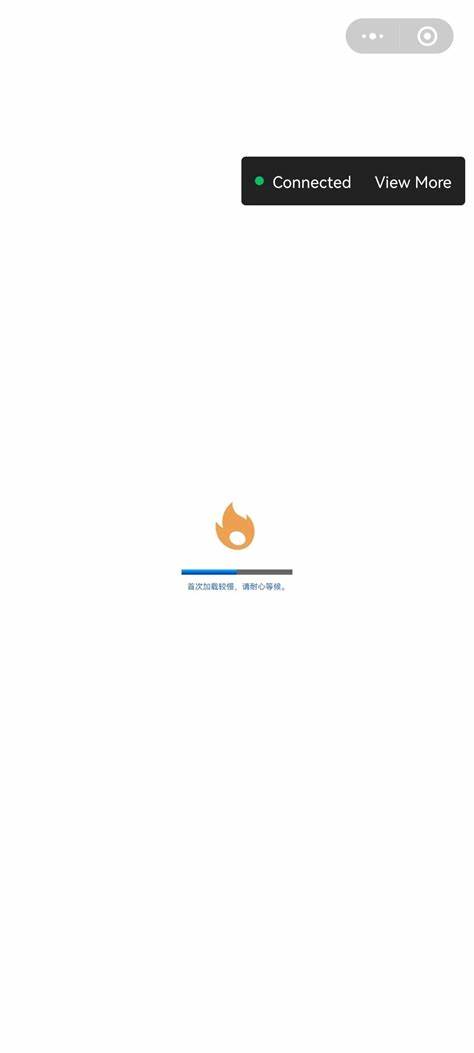
wps字体背景色去不掉
3、方法一:不是整个页面的背景色,只是文字的背景色。选中文字,在“开始”工具栏中选择“突出显示”(即带有铅笔样式的图标),然后选择“无颜色”完成去掉文字背景色。
